기존 출시작 윈도우 7 / 8 호환성 문제
일반적인 문제:
기존 출시작(스타크래프트, 디아블로 II, 워크래프트 III)는 최신 운영체제를 공식지원하지 않고 있으며, 이로 인해 게임 실행 및 이용 중 다양한 문제가 발생할 수 있습니다.
기존 출시작(스타크래프트, 디아블로 II, 워크래프트 III)는 최신 운영체제를 공식지원하지 않고 있으며, 이로 인해 게임 실행 및 이용 중 다양한 문제가 발생할 수 있습니다.
아래는 최신 윈도우 운영체제(윈도우 비스타, 7, 8)에서 기존 출시작 게임 실행 및 기타 문제가 발생하였을 경우 문제를 해결하기 위한 일반적인 해결 방법입니다. 다만 안타깝게도 아래 안내를 통해서도 해결되지 않는 일부 문제는, 고객지원에서도 도움을 드리기가 어려울 수 있는 점을 참고해 주시기 바랍니다.
스타크래프트 윈도우 7 호환성 문제
윈도우 7에서 스타크래프트를 실행할 경우, 게임 화면에 무지개색으로 깨져서 보이는 현상이 발생할 수 있습니다. 이 현상은 익스플로러 기능과 스타크래프트 그래픽 효과가 서로 충돌해 나타나는 문제입니다.
이 문제를 해결하시려면, 현재 이용하시는 윈도우 버전에 맞춰 아래 링크 중 하나를 우클릭하신 뒤 다른 이름으로 대상 저장을 선택해 파일을 다운로드 한 다음 실행해 보시기 바랍니다.
[레지스트리 32bit 용 다운로드] [레지스트리 64bit 용 다운로드]
현재 이용 중이신 윈도우 7이 32bit인지 또는 64bit인지 확인하시는 방법은 아래를 참고해 주세요.
[윈도우7 버전 확인 방법]
- 바탕 화면의 [내 컴퓨터 아이콘] 오른쪽 클릭 후 [속성] 클릭
- 바탕 화면에 내 컴퓨터가 없다면, 좌측 하단의 [시작]을 클릭하신 다음 [컴퓨터]를 오른쪽 클릭
- 새로 열린 화면에서 [시스템] > [시스템 종류] 를 확인
안내 드린 방법으로 확인하신 다음, 비트 버전에 따른 정확한 파일을 다운로드하여 실행하시기 바랍니다. 또한 게임 실행 시에는 꼭 아래의 방법으로 실행해 주시기 바랍니다.
[관리자 권한 실행 방법]
- 바탕화면의 게임 아이콘 오른쪽 클릭 -> [관리자 권한으로 실행] 클릭
윈도우 8 호환성 문제
윈도우 8 에서 발생하는 문제의 경우, 게임을 관리자 권한으로 먼저 실행하여 문제가 해결되는지 확인해 주시기 바랍니다.
이후에도 문제가 발생하는 경우, 실행 아이콘을 마우스 우 클릭하여 [속성]을 여신 다음, [호환성] 탭에서 [호환 모드] 를 변경해 보시기 바랍니다. 이 프로그램을 실행할 호환 모드를 [Windows XP (서비스팩 3)] 로 설정하고 게임을 실행해 보시기 바랍니다.
윈도우 7 / 8에서 발생하는 게임 지연 현상
최신 윈도우 운영체제에서 게임이 너무 느리게 실행되는 현상을 겪고 계시다면, 아래의 설정을 적용해 문제가 해결되는지 확인하시기 바랍니다.
- 게임 실행 후 게임메뉴(F10) - 옵션 - 비디오 - Enable Color Cycling 체크 해제
디아블로 II 실행 불가 문제
디아블로 II를 윈도우 7 또는 윈도우 비스타, 윈도우 8 에서 실행하면 오류 메시지와 함께 게임이 실행되지 않는 문제를 겪고 계시다면, 아래의 해결 방법을 확인해 보시기 바랍니다.
- 디아블로 II를 호환성 모드로 실행
- 디아블로 II 아이콘을 마우스 우클릭해서, 속성을 클릭
- 호환성 탭을 클릭
- 이 프로그램을 실행할 호환 모드 항목 체크
- Windows XP (서비스팩 2) 를 드롭다운 메뉴에서 선택
- 윈도우 비스타 / 7 / 8일 경우에만 바탕화면 구성 사용 안 함과 관리자 권한으로 이 프로그램 실행 항목을 체크
- 확인 버튼 클릭
- 디아블로 II 프로그램 목록에서, Video Test 옵션을 실행하여 Direct3D 옵션을 설정
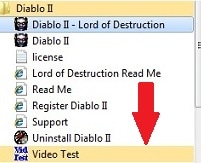
- 게임이 실행되면, 배틀넷 또는 Battle.net을 클릭하여 최신 패치를 적용합니다. 또는 수동 패치를 이용하시기 바랍니다.
- 위 방법으로도 게임이 실행되지 않는 경우에만, 창 모드를 참고하시기 바랍니다.
[디아블로 II 창모드 실행 방법]
1. 디아블로 II 바로 가기 아이콘 을 오른쪽 클릭
2. 등록정보 보기 (혹은 속성)을 클릭하여 바로 가기 창 열기
3. 대상 부분에 입력된 내용 마지막 "(따옴표) 뒤에 한 칸을 띄우고 -window 입력 후 확인 버튼 클릭
4. 게임 내 Video Test를 실행한 다음, 2D로 설정을 변경한 다음 게임 실행
또한 게임을 실행하실 때에는 꼭 아래의 방법으로 게임을 실행해 주시기 바랍니다.
[관리자 권한 실행 방법]
- 바탕화면의 게임 아이콘 오른쪽 클릭 -> [관리자 권한으로 실행] 클릭
워크래프트 III 실행 불가 문제
워크래프트 III를 최신 윈도우 운영체제에서 실행하는 과정에서 게임 실행이 되지 않는 문제를 겪고 계시다면, 먼저 게임을 최신 버전으로 업데이트 해 주시기 바랍니다. 최신 패치 파일은 여기에서 다운로드 하실 수 있습니다.
최신 패치가 완료되면, 게임을 관리자 권한으로 실행해 보시기 바랍니다.
[관리자 권한 실행 방법]
- 바탕화면의 게임 아이콘 오른쪽 클릭 -> [관리자 권한으로 실행] 클릭
이후에도 문제가 지속되는 경우에는, 게임을 창 모드 또는 OpenGL모드로 실행해 보시기 바랍니다.
창 모드 및 OpenGL 실행 방법
바탕화면의 워크래프트 III 아이콘에 마우스 오른쪽 클릭 후, 속성을 선택합니다. 대상 항목에 나온 경로 중 가장 마지막 따옴표(") 뒤로 커서를 옮긴 후 스페이스 바를 눌러 한 칸을 띄우고 아래 명령어를 입력합니다.
- 창 모드로 게임 실행: -window(예시: "C:\Program Files\Warcraft III\Warcraft III.exe" -window).
- OpenGL 비디오 모드: -opengl(예시: "C:\Program Files\Warcraft III\Warcraft III.exe" -opengl)
노트북 이용 환경에서 참고사항
노트북을 이용하시는 환경에서는, 간혹 노트북의 전원 관리 기능으로 인해 게임 실행이 불가능한 경우가 있습니다. 윈도우 환경의 문제는 아니지만 노트북을 이용하시면서 게임 실행이 불가능한 경우에는, 그래픽 칩셋 전환 기능을 확인해 보시기 바랍니다.
Nvidia 그래픽 카드를 사용하는 노트북에서는 Nvidia Optimus에서 게임을 고사양으로 실행하도록 설정하시기 바라며, Radeon 그래픽 카드를 이용하는 노트북에서는 카탈리스트 내에서 전환가능 그래픽 카드 기능을 확인하시기 바랍니다. 자세한 방법은 노트북 제조사를 통해 확인해 보시기 바랍니다.