네트워크 설정 개선 방법
일반적인 문제:
게임 플레이 시 네트워크 끊김 현상이 발생합니다.블리자드 게임 이용 중 네트워크의 지연이나 손실, 또는 설정의 영향으로 인해 네트워크 끊김 현상을 겪을 수 있습니다. 이 경우 서버와 연결이 종료되거나, 혹은 캐릭터의 움직임이 순간적으로 빨리 움직이는 현상, 순간이동을 하는 것처럼 보이는 경우 등이 발생할 수 있습니다.
위와 같은 현상을 겪으신 경우, 아래 안내 드리는 방법을 현재 이용하시는 게임을 메뉴에서 선택하여 확인해 보시기 바랍니다. 다만 PC의 성능과 연관되어 있을 수 있는 프레임 저하 현상의 경우에는 아래 방법으로 문제가 개선되지 않습니다. 네트워크로 인해 발생하는 현상에 대한 해결 방법이 될 수 있다는 점을 참고하시기 바랍니다.
현재 이용 중인 게임을 아래 메뉴에서 선택해 주시기 바랍니다. 각 게임별로 네트워크와 관련된 원인으로 인해 발생할 수 있는 현상은 다음과 같습니다. 그렇지만 아래 증상이 모든 경우를 포함하지는 않으며, 기타 다른 증상이 발생할 수 있다는 점을 참고해 주시기 바랍니다.
월드 오브 워크래프트
- 게임 이용 중 연결이 종료되면서 "서버와의 연결이 종료되었습니다"와 함께 접속 화면으로 돌아가는 현상
- 게임 이용 중 캐릭터가 순간이동 하는 것처럼 보이는 현상
- 내 캐릭터 이름이 '무엇인가'로 보이는 현상
- 주변 캐릭터 또는 NPC가 전혀 보이지 않는 현상
- 공격대나 인스턴스 던전에서 특히 입력이 지연되는 현상
- 기타 느린 네트워크 반응 속도로 인해 발생할 수 있는 현상
- 주의: 게임 이용 중 발생하는 프레임 저하 현상이나 예기치 않은 프로그램 종료는 대부분 네트워크와 직접적인 연관이 없습니다.
스타크래프트 II
- 게임 이용 중 "서버 대기 중" 메세지가 표시되는 경우
- 게임 이용 중 유닛 반응이 느리거나 잦은 게임 이용 중 종료 현상
- 기타 느린 네트워크 반응 속도로 인해 발생할 수 있는 현상
- 주의: "예기치 않은 오류가 발생했습니다" 이후 게임이 종료되는 현상은 대부분 네트워크와 직접적인 연관이 없습니다.
디아블로 III
- "클라이언트와 서버 연결이 종료되었습니다" 메시지 이후 접속 종료 현상
- 게임 이용 중 "Error 3005" 또는 "Error 3007 오류 발생 후 접속 종료 현상"
- 기타 느린 네트워크 반응 속도로 인해 발생할 수 있는 현상
- 주의: 게임 이용 중 발생하는 프레임 저하 현상이나 예기치 않은 프로그램 종료는 대부분 네트워크와 직접적인 연관이 없습니다.
하스스톤
- 대전 중 갑작스런 접속 종료 현상
히어로즈 오브 더 스톰
- 대전 중 갑작스런 접속 종료 현상
- 대전 중 순간적인 네트워크 데이터 증가 상황(교전 등)에서 발생하는 처리 지연 현상
월드 오브 워크래프트 네트워크 설정 개선 방법
정확한 증상 확인을 위해서, 다음 안내를 참고하여 순서대로 확인해 보시기 바랍니다. 각 단계를 통해 문제가 해결될 가능성이 있으므로, 각 단계를 확인하신 다음 문제가 개선되는지 꼭 확인해 보시기 바랍니다.
- 현재 이용 중이신 회선 상의 문제가 있는지, Pathping 테스트 결과를 확인하시기 바랍니다.
- 주의: 데이터 손실은 0%가 일반적이며, 간혹 100%로 표시되는 구간은 이 테스트를 중간 경로에서 거부한 경우입니다. 이 두 수치 이외의 손실이 확인된다면 이용 중이신 인터넷 서비스 업체로 이 결과를 전달하여 개선을 요청하시기 바랍니다.
- 오래된 애드온, 또는 기타 호환성 문제가 발생하는 애드온의 사용으로 인해 잦은 접속 종료 현상이 발생할 수 있습니다. 특히, 패치 직후에 이러한 현상을 겪거나 최근 애드온을 추가/변경한 이후 문제가 발생한다면 꼭 사용자 인터페이스를 초기화하신 다음 문제가 개선되는지 확인해 보시기 바랍니다.
- 일부 네트워크 환경에서는 특정 설정으로 인해 접속 종료 현상이 발생할 수 있습니다. 게임 내 설정을 변경하여, 문제가 개선되는지 확인해 보시기 바랍니다.
- [설정방법]: 게임 내 ESC 키 입력 후, [시스템] > [네트워크] > [속도에 초점을 맞춰 네트워크 최적화] 항목 체크 해제
- PC에 설치된 보안 프로그램으로 인해 지연 현상이 발생할 수 있습니다. 현재 이용 중인 보안 프로그램에서 게임 이용에 필요한 포트를 차단하거나 제한하지 않도록 설정해 보시기 바랍니다. 자세한 설정 방법은 보안 프로그램 제작 회사에 문의하시기 바랍니다.
- PC에 설치된 악성코드로 인해 네트워크 자원이 소모되고 있을 수 있습니다. 작업 관리자(Ctrl + Shift + ESC키 입력)의 프로세스 탭을 열어, 본인이 모르는 프로그램이 백그라운드에서 작동하고 있는지 확인해 보시기 바랍니다. 포털 사이트에 프로세스명을 검색하여, 해당 프로세스의 기능을 확인해 보실 수 있습니다.
- 일부 백그라운드 프로그램은 순간적으로 많은 네트워크 자원을 점유하거나 또는 게임 이용에 필요한 포트를 사용하게 되어 충돌이 발생할 수 있습니다. 백그라운드 프로그램을 종료하여 문제가 개선되는지 확인해 보시기 바랍니다.
네트워크 설정 개선 방법
네트워크 연결은 랜카드 드라이버, 공유기, 모뎀이라는 여러 기기와 별도의 설정을 통해 이루어집니다. 이 복잡한 과정 중에서 문제가 발생할 수 있으며, 이때는 아래의 방법을 참고하여 문제를 개선해 보셔야 할 수 있습니다.
1) 공유기(라우터) 확인
공유기를 제거하고 모뎀과 PC를 직접 연결하였을 때 문제가 개선된다면, 대부분 이는 공유기로 인해 발생하는 문제입니다. 공유기 내에는 자체적인 관리 프로그램이 있으며 이 프로그램은 지속적으로 업데이트가 필요하거나, 게임 이용에 적합하도록 설정을 별도로 해 주어야 하는 경우가 있습니다.
공유기에 대한 네트워크 설정 개선 방법은 아래를 참고하시기 바라며, 각 단계에 대해 궁금한 점이나 조금 더 자세한 도움이 필요하시다면 공유기 제조 회사 고객지원을 통해 문의하시기 바랍니다.
- 공유기 펌웨어를 최신 업데이트 하시기 바랍니다.
- 게임 이용에 필요한 포트에 대해 포트포워딩 설정을 적용해 보시기 바랍니다.
- 일부 공유기에서는, 포트포워딩 이후에도 문제가 지속되어 DMZ 설정이 필요할 수 있습니다. DMZ 설정 후 문제가 개선되는지 확인해 보시기 바랍니다.
- 일부 공유기에서는, SIP ALG 설정의 영향으로 인해 게임 이용 중 네트워크 연결 끊김 현상이 발생하였다는 사례가 있습니다. 이 설정을 현재와 다르게 변경한 다음에 문제가 개선되는지 확인해 보시기 바랍니다.
2) 랜카드 드라이버 업데이트
- 최적의 성능을 위해 랜카드 드라이버를 최신 버전으로 업데이트 하시기 바랍니다.
- 일부 환경에서 Checksum Offload 설정의 영향으로 네트워크 끊김 현상이 발생할 수 있습니다. 이 설정을 비활성화 하신 다음 문제가 개선되는지 확인해 보시기 바랍니다. 자세한 방법은 아래 내용에서 확인하실 수 있습니다.
3) Checksum Offload와 Duplex 설정 방법
일반적으로 네트워크 환경에서는 체크섬 오프로드(Checksum Offload)를 실시하도록 설정되어 있습니다. 이 기능으로 인해 특정 프로그램에서 과도한 트래픽이 발생한 경우, 해당 연결이 순간적으로 차단될 수도 있습니다. 이 기능을 끄는 것으로 안정적인 네트워크 연결이 이루어질 수도 있으나, 사용 중 문제가 발생한다면 다시 재설정 해주시기 바랍니다.
윈도우 비스타 / 7 / 8
- [시작] (윈도우 8 사용자는 윈도우 키 + Q 입력) > [제어판] > [네트워크 공유 센터] 클릭 (경우에 따라 네트워크 및 인터넷이 보일 수 있습니다)
- [활성 네트워크 보기] 란의 [로컬 영역 연결] 클릭
- [속성] > [구성] > [고급] 항목 클릭
- [속성] 목록에서 보이는 모든 체크섬 오프로드 항목을 선택하여 비활성화, 사용 안 함 상태로 변경
- 속도 및 이중성, 또는 Speed & Duplex 항목을 선택하여 [100Mbps 전이중]으로 변경 (일부 기가빗 환경에서는 1.0Gbps)
윈도우 XP
- [시작] > [내 네트워크 환경] > 마우스 오른쪽 클릭 후 [속성] 열기
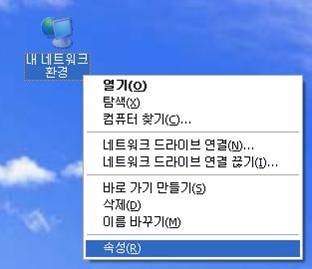
- [로컬 영역 연결] 항목 오른쪽 클릭 > [속성] 클릭
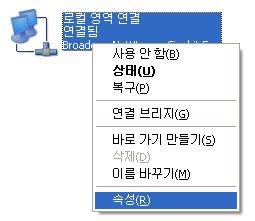
- [연결에 사용할 장치] 옆의 [구성] 버튼 클릭

- [고급] 탭 클릭 후 [속성] 에서 [Checksum Offload] 을 선택하여 값을 [None, Diabled, 사용 안 함] 등으로 선택
참고: 랜카드에 따라 그 설정명이 다르거나 없을 수도 있습니다. 반드시 check sum offload로 나와있는 것은 아니고 Task offload, offloading checksum 등의 설정명도 있습니다.
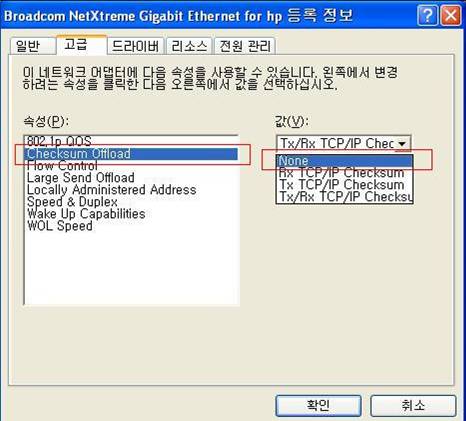
- 이어서 [속성] 목록에서 [Speed & Duplex] 를 선택하고, 값을 [100 MB Full] 선택
참고: 100 MB full 대신 100MB 전이중 등으로 표현된 경우도 있습니다. 일부 기가빗 환경에서는 1Gbps 전이중 등을 선택하셔야 하는 경우도 있으나, 일반적으로는 100 MB 전이중을 선택해 주시기 바랍니다.
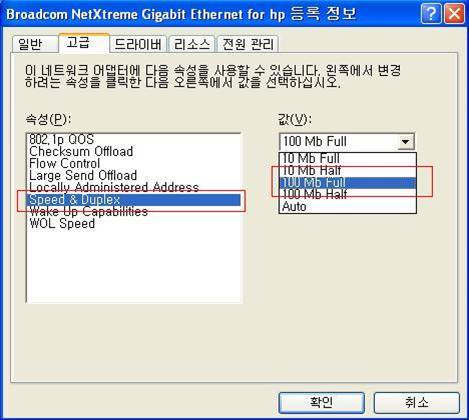
Windows 7 사용 시 IPv6 해제
일반적인 경우에는 이 옵션이 활성화 되어 있다고 하여 특별한 문제를 일으키지는 않습니다. 다만 IPv6 을 지원하지 못하는 오래된 공유기를 사용하는 환경에서, IPv6 과 IPv4 의 호환 작업을 윈도우 OS 가 진행할 경우 일부 데이터 지연이 발생할 수 있습니다. 이런 환경에서는 아래 방법을 참고하실 경우 네트워크 연결이 개선됩니다.
- [시작] > [제어판] 클릭
- [네트워크 및 인터넷] 클릭
- [네트워크 및 공유센터] 클릭
- [로컬 영역 연결] 클릭
- [속성] 클릭
- Internet Protocol Version 6(TCP/IPv6) 체크 해제
스타크래프트 II 네트워크 설정 개선 방법
정확한 증상 확인을 위해서, 다음 안내를 참고하여 순서대로 확인해 보시기 바랍니다. 각 단계를 통해 문제가 해결될 가능성이 있으므로, 각 단계를 확인하신 다음 문제가 개선되는지 꼭 확인해 보시기 바랍니다.
- 현재 이용 중이신 회선 상의 문제가 있는지, Pathping 테스트 결과를 확인하시기 바랍니다.
- 주의: 데이터 손실은 0%가 일반적이며, 간혹 100%로 표시되는 구간은 이 테스트를 중간 경로에서 거부한 경우입니다. 이 두 수치 이외의 손실이 확인된다면 이용 중이신 인터넷 서비스 업체로 이 결과를 전달하여 개선을 요청하시기 바랍니다.
- PC에 설치된 보안 프로그램으로 인해 지연 현상이 발생할 수 있습니다. 현재 이용 중인 보안 프로그램에서 게임 이용에 필요한 포트를 차단하거나 제한하지 않도록 설정해 보시기 바랍니다. 자세한 설정 방법은 보안 프로그램 제작 회사에 문의하시기 바랍니다.
- PC에 설치된 악성코드로 인해 네트워크 자원이 소모되고 있을 수 있습니다. 작업 관리자(Ctrl + Shift + ESC키 입력)의 프로세스 탭을 열어, 본인이 모르는 프로그램이 백그라운드에서 작동하고 있는지 확인해 보시기 바랍니다. 포털 사이트에 프로세스명을 검색하여, 해당 프로세스의 기능을 확인해 보실 수 있습니다.
- 일부 백그라운드 프로그램은 순간적으로 많은 네트워크 자원을 점유하거나 또는 게임 이용에 필요한 포트를 사용하게 되어 충돌이 발생할 수 있습니다. 백그라운드 프로그램을 종료하여 문제가 개선되는지 확인해 보시기 바랍니다.
네트워크 설정 개선 방법
네트워크 연결은 랜카드 드라이버, 공유기, 모뎀이라는 여러 기기와 별도의 설정을 통해 이루어집니다. 이 복잡한 과정 중에서 문제가 발생할 수 있으며, 이때는 아래의 방법을 참고하여 문제를 개선해 보셔야 할 수 있습니다.
1) 공유기(라우터) 확인
공유기를 제거하고 모뎀과 PC를 직접 연결하였을 때 문제가 개선된다면, 대부분 이는 공유기로 인해 발생하는 문제입니다. 공유기 내에는 자체적인 관리 프로그램이 있으며 이 프로그램은 지속적으로 업데이트가 필요하거나, 게임 이용에 적합하도록 설정을 별도로 해 주어야 하는 경우가 있습니다.
공유기에 대한 네트워크 설정 개선 방법은 아래를 참고하시기 바라며, 각 단계에 대해 궁금한 점이나 조금 더 자세한 도움이 필요하시다면 공유기 제조 회사 고객지원을 통해 문의하시기 바랍니다.
- 공유기 펌웨어를 최신 업데이트 하시기 바랍니다.
- 게임 이용에 필요한 포트에 대해 포트포워딩 설정을 적용해 보시기 바랍니다.
- 일부 공유기에서는, 포트포워딩 이후에도 문제가 지속되어 DMZ 설정이 필요할 수 있습니다. DMZ 설정 후 문제가 개선되는지 확인해 보시기 바랍니다.
- 일부 공유기에서는, SIP ALG 설정의 영향으로 인해 게임 이용 중 네트워크 연결 끊김 현상이 발생하였다는 사례가 있습니다. 이 설정을 현재와 다르게 변경한 다음에 문제가 개선되는지 확인해 보시기 바랍니다.
2) 랜카드 드라이버 업데이트
- 최적의 성능을 위해 랜카드 드라이버를 최신 버전으로 업데이트 하시기 바랍니다.
- 일부 환경에서 Checksum Offload 설정의 영향으로 네트워크 끊김 현상이 발생할 수 있습니다. 이 설정을 비활성화 하신 다음 문제가 개선되는지 확인해 보시기 바랍니다. 자세한 방법은 아래 내용에서 확인하실 수 있습니다.
3) Checksum Offload와 Duplex 설정 방법
일반적으로 네트워크 환경에서는 체크섬 오프로드(Checksum Offload)를 실시하도록 설정되어 있습니다. 이 기능으로 인해 특정 프로그램에서 과도한 트래픽이 발생한 경우, 해당 연결이 순간적으로 차단될 수도 있습니다. 이 기능을 끄는 것으로 안정적인 네트워크 연결이 이루어질 수도 있으나, 사용 중 문제가 발생한다면 다시 재설정 해주시기 바랍니다.
윈도우 비스타 / 7 / 8
- [시작] (윈도우 8 사용자는 윈도우 키 + Q 입력) > [제어판] > [네트워크 공유 센터] 클릭 (경우에 따라 네트워크 및 인터넷이 보일 수 있습니다)
- [활성 네트워크 보기] 란의 [로컬 영역 연결] 클릭
- [속성] > [구성] > [고급] 항목 클릭
- [속성] 목록에서 보이는 모든 체크섬 오프로드 항목을 선택하여 비활성화, 사용 안 함 상태로 변경
- 속도 및 이중성, 또는 Speed & Duplex 항목을 선택하여 [100Mbps 전이중]으로 변경 (일부 기가빗 환경에서는 1.0Gbps)
윈도우 XP
- [시작] > [내 네트워크 환경] > 마우스 오른쪽 클릭 후 [속성] 열기
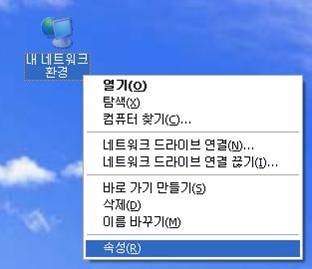
- [로컬 영역 연결] 항목 오른쪽 클릭 > [속성] 클릭
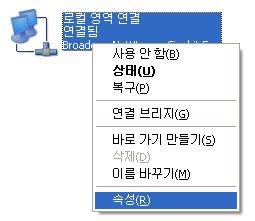
- [연결에 사용할 장치] 옆의 [구성] 버튼 클릭

- [고급] 탭 클릭 후 [속성] 에서 [Checksum Offload] 을 선택하여 값을 [None, Diabled, 사용 안 함] 등으로 선택
참고: 랜카드에 따라 그 설정명이 다르거나 없을 수도 있습니다. 반드시 check sum offload로 나와있는 것은 아니고 Task offload, offloading checksum 등의 설정명도 있습니다.
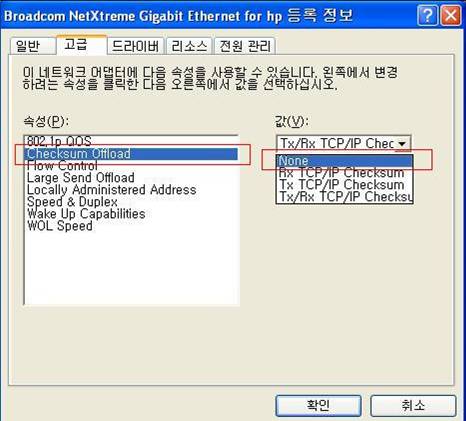
- 이어서 [속성] 목록에서 [Speed & Duplex] 를 선택하고, 값을 [100 MB Full] 선택
참고: 100 MB full 대신 100MB 전이중 등으로 표현된 경우도 있습니다. 일부 기가빗 환경에서는 1Gbps 전이중 등을 선택하셔야 하는 경우도 있으나, 일반적으로는 100 MB 전이중을 선택해 주시기 바랍니다.
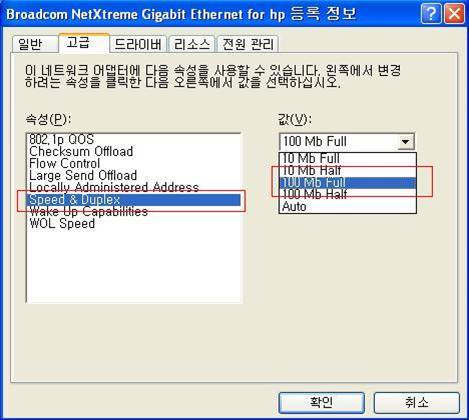
Windows 7 사용 시 IPv6 해제
일반적인 경우에는 이 옵션이 활성화 되어 있다고 하여 특별한 문제를 일으키지는 않습니다. 다만 IPv6 을 지원하지 못하는 오래된 공유기를 사용하는 환경에서, IPv6 과 IPv4 의 호환 작업을 윈도우 OS 가 진행할 경우 일부 데이터 지연이 발생할 수 있습니다. 이런 환경에서는 아래 방법을 참고하실 경우 네트워크 연결이 개선됩니다.
- [시작] > [제어판] 클릭
- [네트워크 및 인터넷] 클릭
- [네트워크 및 공유센터] 클릭
- [로컬 영역 연결] 클릭
- [속성] 클릭
- Internet Protocol Version 6(TCP/IPv6) 체크 해제
디아블로 III 및 히어로즈 오브 더 스톰 네트워크 설정 개선 방법
정확한 증상 확인을 위해서, 다음 안내를 참고하여 순서대로 확인해 보시기 바랍니다. 각 단계를 통해 문제가 해결될 가능성이 있으므로, 각 단계를 확인하신 다음 문제가 개선되는지 꼭 확인해 보시기 바랍니다.
참고: "클라이언트와 서버 연결이 종료되었습니다" 메시지가 발생한 경우에는, 아래 방법을 확인하시기 전에 게임을 창 모드, 또는 창 모드(전체화면) 으로 이용할 때에는 어떤지 확인해 보시기 바랍니다. 또한 게임 내 설정에서 수직 동기화를 체크하거나, 최대 포어그라운드 FPS 설정을 59~60으로 설정한 다음 확인해 보시기 바랍니다.
- 현재 이용 중이신 회선 상의 문제가 있는지, Pathping 테스트 결과를 확인하시기 바랍니다.
- 주의: 데이터 손실은 0%가 일반적이며, 간혹 100%로 표시되는 구간은 이 테스트를 중간 경로에서 거부한 경우입니다. 이 두 수치 이외의 손실이 확인된다면 이용 중이신 인터넷 서비스 업체로 이 결과를 전달하여 개선을 요청하시기 바랍니다.
- 일부 공유기를 이용하는 환경에서, 공유기에서 네트워크 연결을 유지하지 못해 문제가 발생할 수 있습니다. 아래 [고급 문제해결]을 클릭하여, 안내 드리는 공유기 설정 방법을 참고하시기 바랍니다.
- 윈도우 방화벽 설정에 문제가 발생할 수 있습니다. 윈도우 방화벽 설정을 기본값으로 복원해 보시기 바랍니다. 제어판의 [Windows 방화벽] 항목을 클릭하시면 [기본값 복원]을 확인하실 수 있습니다.
- PC에 설치된 보안 프로그램으로 인해 지연 현상이 발생할 수 있습니다. 현재 이용 중인 보안 프로그램에서 게임 이용에 필요한 포트를 차단하거나 제한하지 않도록 설정해 보시기 바랍니다. 자세한 설정 방법은 보안 프로그램 제작 회사에 문의하시기 바랍니다.
- PC에 설치된 악성코드로 인해 네트워크 자원이 소모되고 있을 수 있습니다. 작업 관리자(Ctrl + Shift + ESC키 입력)의 프로세스 탭을 열어, 본인이 모르는 프로그램이 백그라운드에서 작동하고 있는지 확인해 보시기 바랍니다. 포털 사이트에 프로세스명을 검색하여, 해당 프로세스의 기능을 확인해 보실 수 있습니다.
- 일부 백그라운드 프로그램은 순간적으로 많은 네트워크 자원을 점유하거나 또는 게임 이용에 필요한 포트를 사용하게 되어 충돌이 발생할 수 있습니다. 백그라운드 프로그램을 종료하여 문제가 개선되는지 확인해 보시기 바랍니다.
네트워크 설정 개선 방법
네트워크 연결은 랜카드 드라이버, 공유기, 모뎀이라는 여러 기기와 별도의 설정을 통해 이루어집니다. 이 복잡한 과정 중에서 문제가 발생할 수 있으며, 이때는 아래의 방법을 참고하여 문제를 개선해 보셔야 할 수 있습니다.
1) 공유기(라우터) 확인
공유기를 제거하고 모뎀과 PC를 직접 연결하였을 때 문제가 개선된다면, 대부분 이는 공유기로 인해 발생하는 문제입니다. 공유기 내에는 자체적인 관리 프로그램이 있으며 이 프로그램은 지속적으로 업데이트가 필요하거나, 게임 이용에 적합하도록 설정을 별도로 해 주어야 하는 경우가 있습니다.
공유기에 대한 네트워크 설정 개선 방법은 아래를 참고하시기 바라며, 각 단계에 대해 궁금한 점이나 조금 더 자세한 도움이 필요하시다면 공유기 제조 회사 고객지원을 통해 문의하시기 바랍니다.
- 공유기 펌웨어를 최신 업데이트 하시기 바랍니다.
- 게임 이용에 필요한 포트에 대해 포트포워딩 설정을 적용해 보시기 바랍니다.
- 일부 공유기에서는, 포트포워딩 이후에도 문제가 지속되어 DMZ 설정이 필요할 수 있습니다. DMZ 설정 후 문제가 개선되는지 확인해 보시기 바랍니다.
- 일부 공유기에서는, SIP ALG 설정의 영향으로 인해 게임 이용 중 네트워크 연결 끊김 현상이 발생하였다는 사례가 있습니다. 이 설정을 현재와 다르게 변경한 다음에 문제가 개선되는지 확인해 보시기 바랍니다.
2) 랜카드 드라이버 업데이트
- 최적의 성능을 위해 랜카드 드라이버를 최신 버전으로 업데이트 하시기 바랍니다.
- 일부 환경에서 Checksum Offload 설정의 영향으로 네트워크 끊김 현상이 발생할 수 있습니다. 이 설정을 비활성화 하신 다음 문제가 개선되는지 확인해 보시기 바랍니다. 자세한 방법은 아래 내용에서 확인하실 수 있습니다.
3) Checksum Offload와 Duplex 설정 방법
일반적으로 네트워크 환경에서는 체크섬 오프로드(Checksum Offload)를 실시하도록 설정되어 있습니다. 이 기능으로 인해 특정 프로그램에서 과도한 트래픽이 발생한 경우, 해당 연결이 순간적으로 차단될 수도 있습니다. 이 기능을 끄는 것으로 안정적인 네트워크 연결이 이루어질 수도 있으나, 사용 중 문제가 발생한다면 다시 재설정 해주시기 바랍니다.
윈도우 비스타 / 7 / 8
- [시작] (윈도우 8 사용자는 윈도우 키 + Q 입력) > [제어판] > [네트워크 공유 센터] 클릭 (경우에 따라 네트워크 및 인터넷이 보일 수 있습니다)
- [활성 네트워크 보기] 란의 [로컬 영역 연결] 클릭
- [속성] > [구성] > [고급] 항목 클릭
- [속성] 목록에서 보이는 모든 체크섬 오프로드 항목을 선택하여 비활성화, 사용 안 함 상태로 변경
- 속도 및 이중성, 또는 Speed & Duplex 항목을 선택하여 [100Mbps 전이중]으로 변경 (일부 기가빗 환경에서는 1.0Gbps)
윈도우 XP
- [시작] > [내 네트워크 환경] > 마우스 오른쪽 클릭 후 [속성] 열기
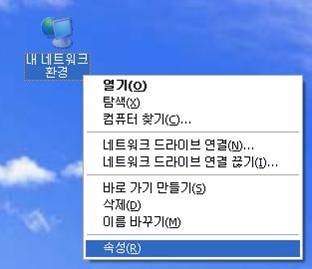
- [로컬 영역 연결] 항목 오른쪽 클릭 > [속성] 클릭
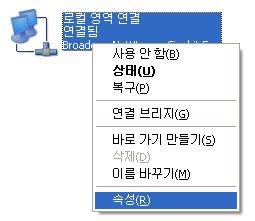
- [연결에 사용할 장치] 옆의 [구성] 버튼 클릭

- [고급] 탭 클릭 후 [속성] 에서 [Checksum Offload] 을 선택하여 값을 [None, Diabled, 사용 안 함] 등으로 선택
참고: 랜카드에 따라 그 설정명이 다르거나 없을 수도 있습니다. 반드시 check sum offload로 나와있는 것은 아니고 Task offload, offloading checksum 등의 설정명도 있습니다.
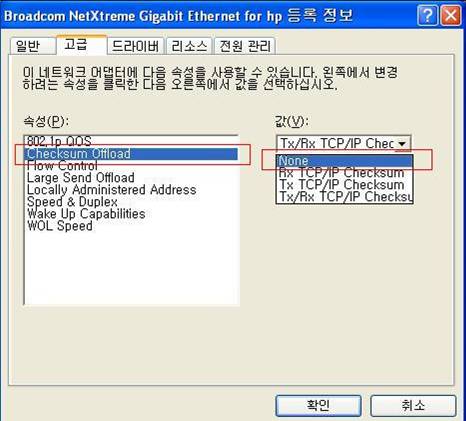
- 이어서 [속성] 목록에서 [Speed & Duplex] 를 선택하고, 값을 [100 MB Full] 선택
참고: 100 MB full 대신 100MB 전이중 등으로 표현된 경우도 있습니다. 일부 기가빗 환경에서는 1Gbps 전이중 등을 선택하셔야 하는 경우도 있으나, 일반적으로는 100 MB 전이중을 선택해 주시기 바랍니다.
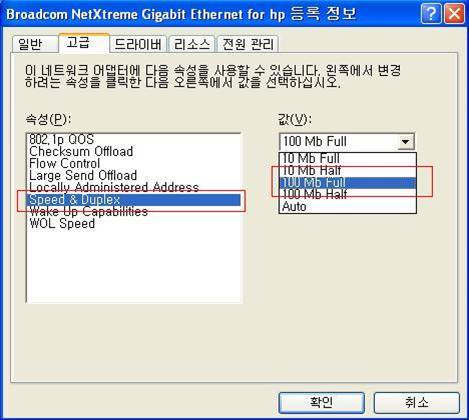
Windows 7 사용 시 IPv6 해제
일반적인 경우에는 이 옵션이 활성화 되어 있다고 하여 특별한 문제를 일으키지는 않습니다. 다만 IPv6 을 지원하지 못하는 오래된 공유기를 사용하는 환경에서, IPv6 과 IPv4 의 호환 작업을 윈도우 OS 가 진행할 경우 일부 데이터 지연이 발생할 수 있습니다. 이런 환경에서는 아래 방법을 참고하실 경우 네트워크 연결이 개선됩니다.
- [시작] > [제어판] 클릭
- [네트워크 및 인터넷] 클릭
- [네트워크 및 공유센터] 클릭
- [로컬 영역 연결] 클릭
- [속성] 클릭
- Internet Protocol Version 6(TCP/IPv6) 체크 해제
하스스톤 네트워크 설정 개선 방법
정확한 증상 확인을 위해서, 다음 안내를 참고하여 순서대로 확인해 보시기 바랍니다. 각 단계를 통해 문제가 해결될 가능성이 있으므로, 각 단계를 확인하신 다음 문제가 개선되는지 꼭 확인해 보시기 바랍니다.
- 현재 이용 중이신 회선 상의 문제가 있는지, Pathping 테스트 결과를 확인하시기 바랍니다.
- 주의: 데이터 손실은 0%가 일반적이며, 간혹 100%로 표시되는 구간은 이 테스트를 중간 경로에서 거부한 경우입니다. 이 두 수치 이외의 손실이 확인된다면 이용 중이신 인터넷 서비스 업체로 이 결과를 전달하여 개선을 요청하시기 바랍니다.
- PC에 설치된 보안 프로그램으로 인해 지연 현상이 발생할 수 있습니다. 현재 이용 중인 보안 프로그램에서 게임 이용에 필요한 포트를 차단하거나 제한하지 않도록 설정해 보시기 바랍니다. 자세한 설정 방법은 보안 프로그램 제작 회사에 문의하시기 바랍니다.
- PC에 설치된 악성코드로 인해 네트워크 자원이 소모되고 있을 수 있습니다. 작업 관리자(Ctrl + Shift + ESC키 입력)의 프로세스 탭을 열어, 본인이 모르는 프로그램이 백그라운드에서 작동하고 있는지 확인해 보시기 바랍니다. 포털 사이트에 프로세스명을 검색하여, 해당 프로세스의 기능을 확인해 보실 수 있습니다.
- 일부 백그라운드 프로그램은 순간적으로 많은 네트워크 자원을 점유하거나 또는 게임 이용에 필요한 포트를 사용하게 되어 충돌이 발생할 수 있습니다. 백그라운드 프로그램을 종료하여 문제가 개선되는지 확인해 보시기 바랍니다.
네트워크 설정 개선 방법
네트워크 연결은 랜카드 드라이버, 공유기, 모뎀이라는 여러 기기와 별도의 설정을 통해 이루어집니다. 이 복잡한 과정 중에서 문제가 발생할 수 있으며, 이때는 아래의 방법을 참고하여 문제를 개선해 보셔야 할 수 있습니다.
1) 공유기(라우터) 확인
공유기를 제거하고 모뎀과 PC를 직접 연결하였을 때 문제가 개선된다면, 대부분 이는 공유기로 인해 발생하는 문제입니다. 공유기 내에는 자체적인 관리 프로그램이 있으며 이 프로그램은 지속적으로 업데이트가 필요하거나, 게임 이용에 적합하도록 설정을 별도로 해 주어야 하는 경우가 있습니다.
공유기에 대한 네트워크 설정 개선 방법은 아래를 참고하시기 바라며, 각 단계에 대해 궁금한 점이나 조금 더 자세한 도움이 필요하시다면 공유기 제조 회사 고객지원을 통해 문의하시기 바랍니다.
- 공유기 펌웨어를 최신 업데이트 하시기 바랍니다.
- 게임 이용에 필요한 포트에 대해 포트포워딩 설정을 적용해 보시기 바랍니다.
- 일부 공유기에서는, 포트포워딩 이후에도 문제가 지속되어 DMZ 설정이 필요할 수 있습니다. DMZ 설정 후 문제가 개선되는지 확인해 보시기 바랍니다.
- 일부 공유기에서는, SIP ALG 설정의 영향으로 인해 게임 이용 중 네트워크 연결 끊김 현상이 발생하였다는 사례가 있습니다. 이 설정을 현재와 다르게 변경한 다음에 문제가 개선되는지 확인해 보시기 바랍니다.
2) 랜카드 드라이버 업데이트
- 최적의 성능을 위해 랜카드 드라이버를 최신 버전으로 업데이트 하시기 바랍니다.
- 일부 환경에서 Checksum Offload 설정의 영향으로 네트워크 끊김 현상이 발생할 수 있습니다. 이 설정을 비활성화 하신 다음 문제가 개선되는지 확인해 보시기 바랍니다. 자세한 방법은 아래 내용에서 확인하실 수 있습니다.
3) Checksum Offload와 Duplex 설정 방법
일반적으로 네트워크 환경에서는 체크섬 오프로드(Checksum Offload)를 실시하도록 설정되어 있습니다. 이 기능으로 인해 특정 프로그램에서 과도한 트래픽이 발생한 경우, 해당 연결이 순간적으로 차단될 수도 있습니다. 이 기능을 끄는 것으로 안정적인 네트워크 연결이 이루어질 수도 있으나, 사용 중 문제가 발생한다면 다시 재설정 해주시기 바랍니다.
윈도우 비스타 / 7 / 8
- [시작] (윈도우 8 사용자는 윈도우 키 + Q 입력) > [제어판] > [네트워크 공유 센터] 클릭 (경우에 따라 네트워크 및 인터넷이 보일 수 있습니다)
- [활성 네트워크 보기] 란의 [로컬 영역 연결] 클릭
- [속성] > [구성] > [고급] 항목 클릭
- [속성] 목록에서 보이는 모든 체크섬 오프로드 항목을 선택하여 비활성화, 사용 안 함 상태로 변경
- 속도 및 이중성, 또는 Speed & Duplex 항목을 선택하여 [100Mbps 전이중]으로 변경 (일부 기가빗 환경에서는 1.0Gbps)
윈도우 XP
- [시작] > [내 네트워크 환경] > 마우스 오른쪽 클릭 후 [속성] 열기
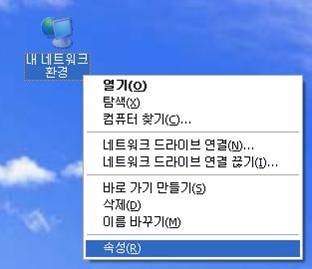
- [로컬 영역 연결] 항목 오른쪽 클릭 > [속성] 클릭
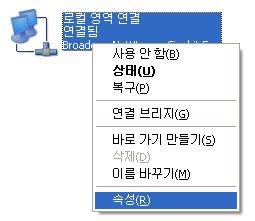
- [연결에 사용할 장치] 옆의 [구성] 버튼 클릭

- [고급] 탭 클릭 후 [속성] 에서 [Checksum Offload] 을 선택하여 값을 [None, Diabled, 사용 안 함] 등으로 선택
참고: 랜카드에 따라 그 설정명이 다르거나 없을 수도 있습니다. 반드시 check sum offload로 나와있는 것은 아니고 Task offload, offloading checksum 등의 설정명도 있습니다.
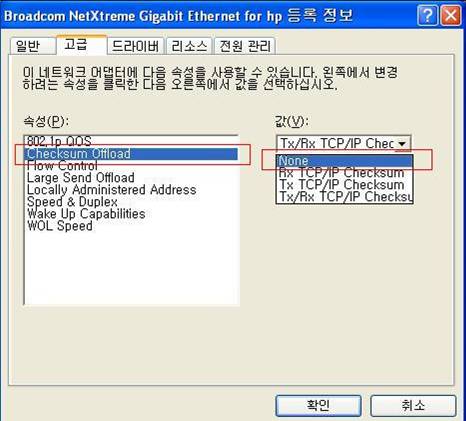
- 이어서 [속성] 목록에서 [Speed & Duplex] 를 선택하고, 값을 [100 MB Full] 선택
참고: 100 MB full 대신 100MB 전이중 등으로 표현된 경우도 있습니다. 일부 기가빗 환경에서는 1Gbps 전이중 등을 선택하셔야 하는 경우도 있으나, 일반적으로는 100 MB 전이중을 선택해 주시기 바랍니다.
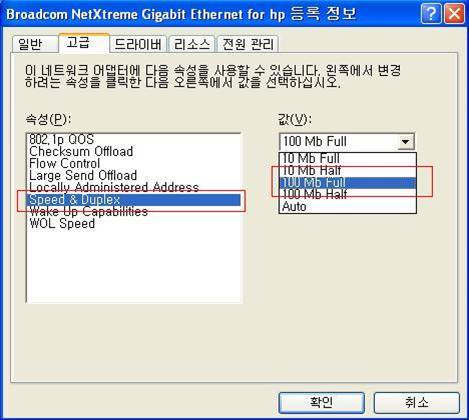
Windows 7 사용 시 IPv6 해제
일반적인 경우에는 이 옵션이 활성화 되어 있다고 하여 특별한 문제를 일으키지는 않습니다. 다만 IPv6 을 지원하지 못하는 오래된 공유기를 사용하는 환경에서, IPv6 과 IPv4 의 호환 작업을 윈도우 OS 가 진행할 경우 일부 데이터 지연이 발생할 수 있습니다. 이런 환경에서는 아래 방법을 참고하실 경우 네트워크 연결이 개선됩니다.
- [시작] > [제어판] 클릭
- [네트워크 및 인터넷] 클릭
- [네트워크 및 공유센터] 클릭
- [로컬 영역 연결] 클릭
- [속성] 클릭
- Internet Protocol Version 6(TCP/IPv6) 체크 해제