TRACEROUTE 실행 및 분석 방법
블리자드 고객지원에서는 종종 Traceroute를 네트워크 연결 또는 지연 문제 진단을 위해 요청합니다. 이 테스트를 수행하는 방법은 아래 안내를 확인해주세요. 만약 잦은 접속 종료 등의 문제를 일으킬 수 있는 패킷 손실에 대한 확인이 필요하시다면, Pathping 테스트 실행 페이지를 확인해주시기 바랍니다.
참고: TRACEROUTE에 추가로 루킹글래스를 이용하여 네트워크 문제를 진단할 수 있습니다. 하지만 루킹글래스는 TRACEROUTE를 통한 문제 해결을 대신할 수 없습니다.
Traceroute는 목적지까지의 접속 경로를 단계별로 보여줍니다.
- 시작 버튼을 클릭해주세요. 윈도우 8®이용자는 2단계로 넘어가주세요.
- 검색창에, cmd를 입력해주세요
- CMD.exe(명령 프롬프트)를 마우스 우 클릭하시고, 관리자 권한으로 실행을 선택해주세요.
- tracert xx > c:\tracert.txt 명령어를 입력하고 엔터 키를 눌러주세요.
참고: xxx 항목은 아래 목록에서 적절한 IP 주소로 바꿔주세요. IP 주소 당 한번씩 이 명령어를 실행해야 합니다. - traceroute 테스트가 완료될 때까지 몇 분 정도가 소요될 수 있습니다. 다시 명령어를 입력할 수 있는 상태가 되면, traceroute 작업이 완료되었다는 의미이며, C: 드라이브에 traceroute.txt 파일이 생성됩니다.
참고: 명령 프롬프트를 관리자 권한으로 실행하지 않을 경우, 오류가 발생합니다. 3단계에서 다시 시작해 주시기 바랍니다. - 명령 프롬프트 창을 닫아주세요
- /응용 프로그램/유틸리티 (/Applications/Utilities) 폴더에서 터미널(Terminal)을 실행해주세요.
- traceroute xx > ~/Desktop/tracert.txt 명령어를 입력해주세요.
참고: xxx 항목은 아래 목록에서 적절한 IP 주소로 바꿔주세요. IP 주소 당 한번씩 이 명령어를 실행해야 합니다. - Traceroute가 완료될 때까지 몇 분 정도가 소요될 수 있습니다.
- Return 키를 입력하시면 바탕화면에 tracert.txt 파일이 생성됩니다.
- 터미널(Terminal)을 종료해주세요.
디아블로 III
| 지역 | IP 주소 |
|---|---|
| 북 아메리카 | 24.105.30.129 |
| 브라질 (아메리카) | 54.94.196.47 |
| 유럽 | 185.60.112.157 185.60.112.158 |
| 한국 | 182.162.135.1 |
| 대만 | 5.42.161.1 |
| 호주 | 103.4.115.248 |
히어로즈 오브 더 스톰
| 지역 | IP 주소 |
|---|---|
| 북 아메리카 (아메리카) | 24.105.30.129 (US West) 24.105.62.129 (US Central) |
| 호주 (아메리카) | 103.4.114.233 |
| 싱가포르 (아메리카) | 202.9.67.59 |
| 브라질 (아메리카) | 54.207.104.145 |
| 유럽 | 185.60.112.157 185.60.112.158 |
| 한국 (아시아) | 182.162.116.1 |
| 대만 (아시아) | 5.42.161.129 |
오버워치
게임 내 넷그래프를 이용해 서버 IP 주소를 검색할 수 있습니다.
- 게임을 실행한 다음 플레이 -> 게임 탐색기 메뉴를 클릭합니다.
- + 만들기 버튼을 클릭하여 자신만의 게임을 생성합니다.
- 인공지능 추가 버튼을 클릭한 후 추가 버튼을 클릭합니다.
- 게임을 시작합니다.
- 게임이 시작된 다음, Ctrl+Shift+N을 눌러 넷그래프를 활성화 합니다.
- 서버 IP주소는 그래프 좌측 상단에 표기됩니다.
참고: IP 주소(예: 12.345.67.89:PORT)에서 영문 PORT 및 콜론 문자를 제외하신 후 테스트를 진행해야 합니다.
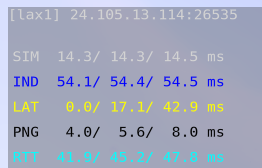
서버에 접속할 수 없거나, 게임을 실행할 수 없을 경우 아래 IP주소를 사용하여 테스트를 진행하시기 바랍니다.
| 지역 | IP 주소 |
|---|---|
| 아메리카 | 24.105.30.129 (US West) 24.105.62.129 (US Central) |
| 브라질 (아메리카) | 54.207.107.12 |
| 유럽 | 185.60.114.159 185.60.112.157 |
| 한국 | 211.234.110.1 |
| 대만 | 5.42.160.129 |
스타크래프트 II
| 지역 | IP 주소 |
|---|---|
| 아메리카 | 24.105.30.129 (US West) 24.105.62.129 (US Central) |
| 호주 (아메리카) | 103.4.114.233 |
| 유럽 | 185.60.112.157 185.60.112.158 185.60.114.159 |
| 한국 | 222.231.22.1 |
| 대만 | 5.42.161.193 |
| 동남아시아 | 202.9.67.254 |
참고: 아메리카 및 유럽 지역에서 플레이 중인 이용자는 IP 주소 두개를 모두 테스트 해주셔야 합니다.
월드 오브 워크래프트
| 지역 | IP 주소 |
|---|---|
| 아메리카 | 137.221.105.2 (US West) 24.105.62.129 (US Central) |
| 유럽 | 185.60.112.157 185.60.112.158 185.60.114.159 |
| 한국 | 211.115.104.1 |
| 대만 | 5.42.162.1 |
| 오세아니아 | 103.4.115.248 |
디아블로 II 및 스타크래프트
| 지역 | IP 주소 |
|---|---|
| 북 아메리카 | uswest.battle.net useast.battle.net |
| 유럽 | europe.battle.net |
| 아시아 | asia.battle.net |
워크래프트 III
| 지역 | IP 주소 |
|---|---|
| 북 아메리카 | 137.221.106.69 137.221.106.169 |
| 유럽 | 37.244.28.40 37.244.28.140 |
| 아시아 | 117.52.35.75 117.52.35.175 |
| 중국 | 223.252.226.100 223.252.226.200 |
디아블로 II: 레저렉션
| 지역 | IP 주소 |
|---|---|
| 북 아메리카 | 137.221.106.88 137.221.106.188 |
| 유럽 | 37.244.28.80 37.244.28.180 |
| 아시아 | 117.52.35.79 117.52.35.179 |
접속 및 지연 현상 문제로 게시판에 글을 올리시거나 고객지원으로 문의를 접수하시기 전에 다음 정보를 준비해 주세요. 외부 네트워크의 문제 진단을 하는 데 이 정보가 도움됩니다.
- 영향을 받은 게임 및 서비스에 대한 문제 현상 구체적으로 기재
- 문제가 발생한 날짜와 시간
- IP 주소, 인터넷 서비스 제공업체명, 네트워크 유형
- 문제 발생 시 실행한 traceroute 및 pathping 정보
- 문제 발생 시 실행한 루킹글래스 MTR 테스트 정보
아래와 같은 문제를 traceroute 결과에서 확인하신다면, 연결에 문제가 있음을 뜻하는 결과일 수 있습니다
- Time outs(시간 초과)
- * 기호
- ms 수치가 낮은 숫자에서 높은 숫자로 갑자기 높아지는 경우
- 응답 수치(ms)가 지속적으로 높은 경우
Battle.net 서버의 보호 기능으로 인해 'Request Timed out' 또는 'Destination Net Unreachable'과 같은 결과를 추적 결과 후반에서 나타날 수 있습니다. Battle.net 서버로 도달한 이후의 이러한 결과는 무시하셔도 무방합니다. Battle.net 서버인지는, 'attens.net', 'att.net', 'alter.net', 'telia.net' 등의 메시지로 확인할 수 있습니다. 한국에서 테스트 할 때에는 이와 같은 메시지가 없으나, 일반적으로 중간에 표시되는 Request Timed out 등이나 기타 부호는 무시하셔도 무방합니다. 이외에도, 중간 지점에서 이 테스트에 거부한 경우에 위와 같은 오류 메시지를 확인할 수도 있습니다.